Read Our Latest Blogs
Lorem ipsum dolor sit amet, consectetur adipiscing elit. Cras in fringilla turpis, eu consequat ante.

how to transfer your Artisan content to a new computer
I honestly can't believe I haven't written this post before because I feel like I've explained it dozens of times. I think I've left bits and pieces of this information in other posts, but I never fully wrote down the process to move FOREVER Artisan, and more importantly, all of those digital art kits, to a new computer.
I'm making a big assumption with this post that you still have access to the computer you are moving from. If you don't, we need to have a different discussion.
I am also assuming that you have access to an external drive or something that you can use to backup/copy your content from one
The easiest way to complete this process is to first follow these steps on the computer you are moving FROM (the "old" computer).
On The Old Computer
1.On the "old" computer, go to the Users folder on your C: drive and open Public.
2. Under Public User, open Public Documents.
3. Copy the whole folder called Commercial Art Kits to a backup drive. You'll need something more than a flash drive unless you don't have much content.
4. Open Artisan and go to the Content Manager ("Manage Content", the top left icon on the Welcome screen).
5. Click on Activation Codes in the ribbon on top.
6. In the box that opens, click on Make a backup copy of my codes. This will create a text file that you can save to your backup and then use to reactivate your content on the new computer.
On The New Computer
OK! We made it!
Now comes the best part.
7. Plug in that external drive with the Commercial Art Kits folder you backed up from the old computer. Now, guess where it goes! Yup, go back to Users on your C: drive, open the Public User and then Public Documents. There won't be a Commercial Art Kits folder there yet (unless you already installed Artisan), so just drag the whole folder in there. If you did already install Artisan, that's fine. Just copy all of the contents of your backed up folder into the new Commercial Art Kits folder.
8. Now, if you haven't done it already, install Artisan. If you have previously activated two or more times, you may get a notification that Artisan is active on too many computers. In this case, you will need to contact Forever (1-888-367-3837 or [email protected]) to get them to release your activation code so you can activate again. I promise, this process is painless. I've had to do it more times than I could count on 2 hands because I've changed computers, had hard drive crashes and just reinstalled Windows so many times. Just let them know what your situation is and they will get you running in no time. *Be sure to have your activation code handy when you call to speed things up. You can find it in your FOREVER.com account under your Order History.
9. Once you have Artisan installed and running, you may notice that it will pop up a progress bar showing that it's cataloguing the content you dropping into the Public Documents. This is nothing to worry about, you WANT this to happen. Now all you have to do (after it's done) is open the Content Manager and go back to that Activation Codes screen. This time, you open that text document you saved with the backup of your codes and copy all of the text in that document, then click on Add a new activation code and paste it all in that box. Hit OK, and you're set.
I hope this little walk through helps.
One thing I like to suggest: if you have a regular backup set for your computer (which I HOPE you do), add that Commercial Art Kits folder in your Public Documents to your backup plan. That way, if/when something happens, you don't lose your content. Please also make sure that you backup those activation codes once in a while and save that in a place that will be part of your backup plan, too.
That's it! Hope the process goes super smooth. Please let me know if you have any hiccups or there's any way I can help.

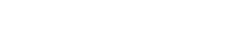
© 2022 Company Name - All Rights Reserved, consectetur adipiscing elit. Maecenas commodo suscipit tortor, vel tristique sapien

