Read Our Latest Blogs
Lorem ipsum dolor sit amet, consectetur adipiscing elit. Cras in fringilla turpis, eu consequat ante.
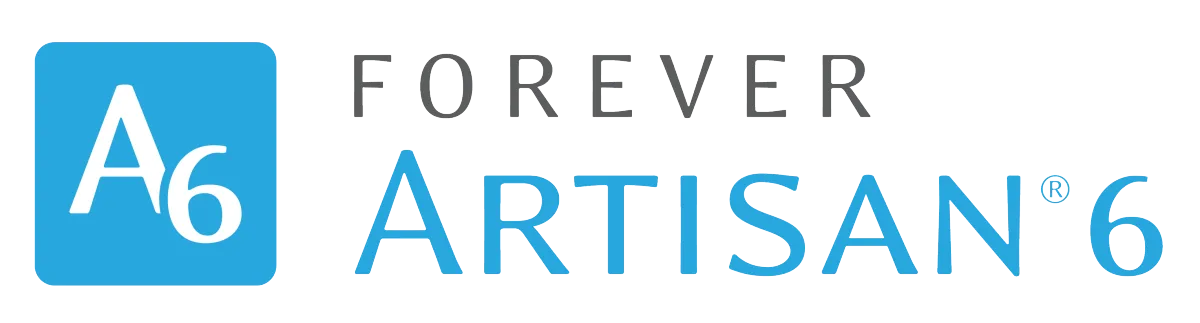
artisan 6 tips and FAQs
I'm so excited to be using Artisan 6!
But I've found that I have bunches of questions, and you probably do, too.
Here are a few tips I've found so far. Keep coming back because I'll add more as I have them.
1. Importing the 15 free Art Kits that come with your Artisan 6 purchase
I was so lost about this when I first purchased my Artisan 6 upgrade. I thought somehow I had missed adding something to my cart.
But the awesome thing is, Artisan 6 makes content import WAY easier than it has ever been before.
Before you can import content, make sure you have activated Artisan 6. All you need to activate is to enter your email address and password for your Forever account. Then the software does the rest.
Artisan 6 looks pretty similar to Artisan 5, so you don't need to worry about re-learning the software. Everything you know if where you expect it to be.
Now, click on Manage Content to open your Content Manager.
Once you open the Content Manager, the one difference you will see is a blue Import Purchased Items button on the top right of the screen. Go ahead and click that button.
Now, all you need to do is watch the pop-up boxes and accept. It should default to adding the content to your Commercial Art Kits folder and for 99.9% of the people I know, that's the best place to put it. That's where I put it.
The software will now do the rest. It will download each art kit and install. You don't need to enter or copy/backup/save any new activation codes. Any time you purchase new content after activating Artisan 6, the only thing you will need to do is click the blue button and the software will search your Forever account for new purchases, download them and activate them for you.
2. When Pages Have Trouble Saving After Converting to Artisan 6
I have had a few projects that I converted from Artisan 5 to my Early Access Artisan 6 installation. In general, I love how fast the pages load and save in Artisan 6.
A couple of times, though, I've open a project and started working on it, and then I get a screen that looks like it finishes saving, but the cursor is still spinning. If I try to close the window or program, I see this screen:
Then, if I force the program to close and then reopen, I get this pop-up:
One the appropriate .a6proj file is opened, the project opens again in Artisan 6, but then I get the same error when I make changes to a page and start to save.
This is one of those things that will be worked on before the official release, and one of the reasons we got such a great deal on the Early Release version of Artisan 6. And it's not that big of an issue.
The easiest fix is to create a new project and import those pages into it and keep going. Then you have a project that started life in Artisan 6 and it works just fine.
To do this ...
a. Start by creating a new Artisan 6 project that's the same size as the project you're having trouble with. I usually just create a project with blank pages. It loads the fastest, and it makes it easier to bring in the pages I've already worked on.
b. Then, go up to the Add Page icon on the Home ribbon. In the dropdown, select Using a Page File from My Computer.
3. In the dialog box that opens, make sure you are viewing the large icons, then hold down the Ctrl key and select each page you wish to import. You can select multiple pages at one time this way, then click Open.
That's really it. From here, you may need to rearrange pages, but it should bring them all into your project and you can keep working.
I hope this helps and made some sense! Please let me know if I can help with anything.

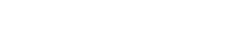
© 2022 Company Name - All Rights Reserved, consectetur adipiscing elit. Maecenas commodo suscipit tortor, vel tristique sapien

