Read Our Latest Blogs
Lorem ipsum dolor sit amet, consectetur adipiscing elit. Cras in fringilla turpis, eu consequat ante.
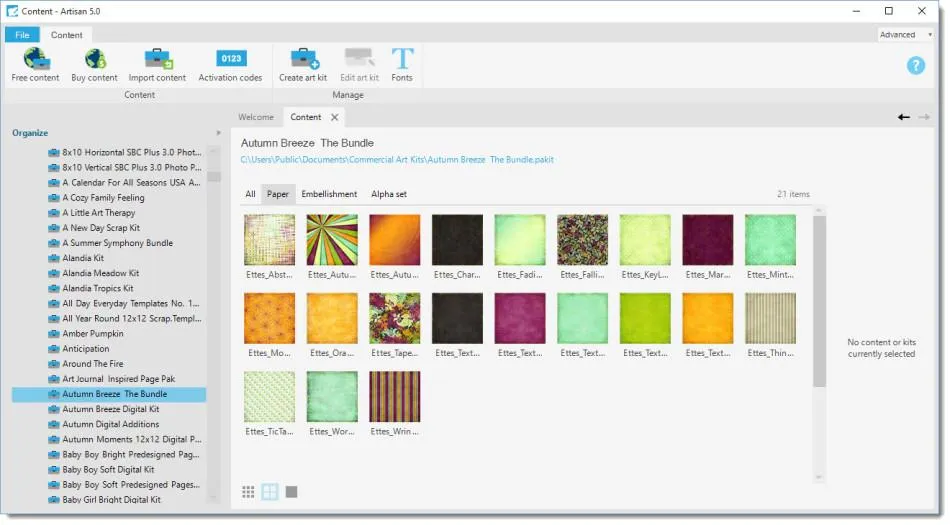
how to import content in artisan
I received an email from FOREVER today mentioning that they have added over 80 new Fall and Halloween related content packages today. (I can't believe it's already the third Friday of the month!)
That reminded me that some of us haven't imported content in a while, and it's a great time for a refresher on bringing content into Artisan. I've actually tried shooting a video to show the process, but there are so many activation codes that come up on the screen, I never managed to get video edited.
So for now, here is the rundown on how to bring Artisan/SBC packages into Artisan. I'm using Artisan 5 in these examples, but it works the same way for Artisan 4 or Storybook Creator 4. (For earlier versions of Storybook Creator, some of the more recent packages may not be compatible.)
Of course, you want to start with some awesome content that's worth using in your books and projects. Today, I grabbed Autumn Breeze the Bundle, not to be confused with the earlier CM package called Autumn Breeze (which I already had).
Once you have the package downloaded, open Artisan and click on Import Content in the top ribbon on the Welcome screen.
You'll see this dialog box asking whether you are importing a Commercial Art Kit or Personal Art Kit.
Any content you purchased and downloaded in the past from Creative Memories or Panstoria should have a file extension of .sbkit, .pakit, or .package. These are all considered Commercial Art Kits for the sake of the software, and you should select that option.
If you've downloaded digital freebies from Creative Memories in the past, or from other providers, and they are not in the form of a .sbkit, .pakit or .package file, you will import those as a Personal Art Kit and bring each piece in as a paper, embellishment or what have you.
So now, browse to find the package you just downloaded and select it.
Artisan will now verify where you want to save the art kit. I would highly recommend that you do not mess with this default location unless you have previously told Artisan to look in that folder for all of your other content. Just let it save the package to the default folder.
After you complete the import, Artisan will recognize that the content requires an activation code and will prompt to enter one. Go ahead and click yes.
If you didn't copy your activation code from the download page initially, you can go back (if it's still open) and copy, or grab it from the email receipt that you should have received. Then just paste it into the box.
If you have more than one package you are importing, even if you you haven't imported the rest of the packages into the software yet, you can paste each of the activation codes in now, one line each, to save time. Artisan will not recognize the ones you haven't imported yet, but if you import the packages afterwards, you will not be prompted to enter an activation code and your package will be activated.
Now you'll find your fun new content available in your Content Manager, ready to use!
I hope this helps for a refresher ... I have another post coming soon with some cool outside content I've been using lately and how to bring it into Artisan.
Until then, Enjoy!

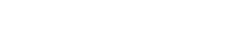
© 2022 Company Name - All Rights Reserved, consectetur adipiscing elit. Maecenas commodo suscipit tortor, vel tristique sapien

